Schedule Appointment Google Calendar
This guide applies to:
- Basic Edition
- Plus Edition
- Pro Edition
- Business Edition
Pulse 24/7 is the simplest online and mobile appointment booking app, appointment scheduler, calendar for services businesses and payment scheduling manager app for Hair salon, Nail Salons, Massage. Each Appointment Type you’d like to connect with Google Calendar will need its settings updated. Go to Appointment Types Pick one Google Calendar tab. Inside the Google Calendar settings tab, you’ll.
In this document:
- Create a New Project
- Creating the Google Calendar API Credentials
- App Registration
- 1. OAuth Consent Screen
- Creating the OAuth Client ID and Client Secret
- Add Your Client ID and Client Secret to SSA
Introduction
To start syncing with Google Calendar, you’ll need to collect the Client ID and Client Secret from your Google API.
Our other guide covers how to enable and use the Google Calendar Sync with your Appointments and Booking Calendar: Syncing with Google Calendar.
Please note: This process changes all the time. We do our best to keep this up to date, but there’s usually no warning or notification that the process has changed.
Last Updated: December 17, 2020
If you need help, please contact support and we’ll help you get it sorted out.
Open the Google Developer APIs and Services Dashboard
Go to the Google Developer APIs and Services Dashboard.
Make sure you login to the Google account you’d like to sync with. You may also need to accept the Google Cloud Platform Terms of Service.
Create a New Project
Once you’re on the dashboard, create a new project or choose an existing one.
If you created a new project, you can Name it “Booking Calendar Sync”, and leave the Location set to No Organization.
Creating a new project may take a moment. You may have to refresh the page to see your new project.
Go back to the APIs and Services Dashboard.
Alternate Screen After Creating a New Project
If you see this screen after making a new project, click on the Explore and enable APIs option under the Getting Started section.
Searching the API Library
Inside the Dashboard, press the button that says Library on the left-side panel. That should take you to the Google API Library.
In the Google API Library, search for calendar. Select the Google Calendar API option.
Within the Google Calendar API page, click the Enable button to add the Google Calendar API to your project.
Creating the Google Calendar API Credentials
From here, we can start the path to creating the API credentials. Select the Create Credentials button.
Select the Client ID link. And then select the Configure Consent Screen button.
Already Had a Project and Credentials from a Separate Setup?
This process may start to look a bit different for you at this step if you’re reusing a Project.
If you watch the video above and you can’t seem to find the process: Create Credentials > Client ID. This might be because you’ve previously setup an API key, OAuth Client ID/Secret or Service Account with an existing Project in your Google Developers Console.
You’ll just need to update your OAuth Consent Screen by going to tab in the left-hand side.
If you already setup a prior OAuth Consent Screen, you could either EDIT APP or just create a New Project.
Setting Up the OAuth Consent Screen
After clicking the Configure Consent Screen button, you’ll be asked to choose between an External or Internal app type.
External vs. Internal, more information here:
- External apps allow users outside your organization (@your_organization.com) to also connect SSA to their personal Google Calendar. Available to any test user with a Google Account.
- Internal apps allows only users within your organization (@your_organization.com) to also connect SSA to their personal Google Calendar.
App Registration
The SSA plugin is self-hosted, meaning our company never accesses your data. This app is setup as your own, where your website is the host and your are technically the developer.
1. OAuth Consent Screen
Fill in the following fields:
App Information:
- App name: “Booking Calendar Sync”
- User Support email: Use your email address
App Domain:
- Application Home Page: Your site domain with http or https – it should be just your domain name, no subdomains or subfolders.
- Authorized domains: Your site domain without http or https
Developer Contact Information:
- Email Addresses: Use your email address
Skip all the other fields and click Save and Continue.
2. Adding the Scope
Select the Add or Remove Scopes button.
First, add only the Google Calendar API with the …auth/calendar scope, scroll to the end and select Update.
Click Save and Continue.
3. Test Users
Click on +Add Users and enter the email address for the account that will sync Google Calendar to SSA.
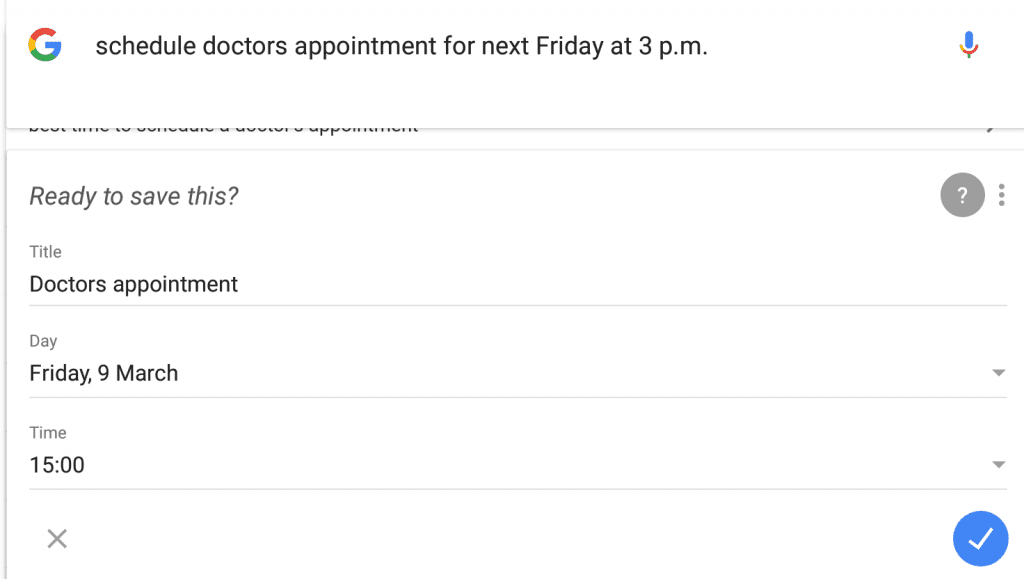
Click Save and Continue.
4. Summary and Publishing the App
Here you’ll see an overview of all the information you’ve just entered. You can go ahead and click on Back to Dashboard.
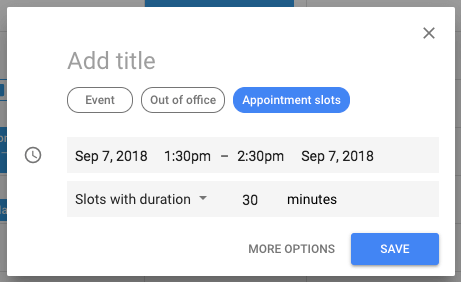
In the Dashboard, you’ll get an overview of the app’s publishing status and Test Users. Click on Publish App.
This should show you a pop-up letting you know that the Google Calendar scope you’ve chosen requires verification. But, since you will not exceed 100 test users you won’t have to worry about verificationor Youtube videos.
Creating the OAuth Client ID and Client Secret
Now, we’ll be able to generate the Client ID and Client Secret for the Simply Schedule Appointments sync settings.
Go to Credentials from the left-side menu. And click on the + Create Credentials button.
From the dropdown, select OAuth client ID.
OAuth Client ID Application
Fill in the following fields:
- Application Type: select Web application
- Name: Type in something like “Booking Calendar Sync”
- Authorized redirect URLs: enter https://
yoursite.com (your URL, no subdomains)
Click Create.
Add Your Client ID and Client Secret to SSA
After clicking Create, you should see your Client ID and Client secret. You can directly copy them from the popup.
Or, if you accidentally close it, you can go to Credentials page. Click on the OAuth 2.0 Client ID Name from the list. And, now you should see the Client ID and Client Secret at the top of the page.
Adding the Client ID and Client Secret to SSA
Paste your Client ID and Client Secret to the Google Calendar Sync settings in Simply Schedule Appointments. Click Save and Authorize.
Google will now ask permission for Simply Schedule Appointments to access your calendar. Go through those prompts to accepting the permissions.
If you chose the External app type you may see a screen thatsays This app isn’t verified. To bypass this, click on the Advanced link and then the link that says Go to yoursite.com (unsafe). That should allow you to see the permission prompts.
Afterward, your Simply Schedule Appointments calendar syncs with Google Calendar. Now, finish setting up Google Calendar in the Appointment Type settings.
Still stuck?
File a support ticket with our five-star support team to get more help.
File a ticket
Related Guides
Want to allow you clients to book appointments on your website using Bookable Appointment Slots in Google Calendar? I wouldn’t be writing this tutorial if I could find a comprehensive tutorial online, or if Google help documents weren’t as confusing. It turned out not as simple and intuitive as I originally anticipated. I hope this short tutorial will help my clients and others find their way around google account in order to create google calendar and embed it on their website.
I know that your time is precious, so let’s keep this a point form shall we? Before we start we need a mind-map of what we are doing and why.
Prerequisites – You need G-Suite:
So what’s the catch? The catch is that google wants you to be on their G-Suite plan. Their basic plan is $6 / month. If you don’t have G-Suite you might want to create one.
I’d appreciate if you use my affiliate link: https://goo.gl/9HTDpa
As a bonus google hands out 20% discount for those who sign-up through a referral program.
G Suite Basic Coupon Code – UC9JMYD6HAUJLTP
G Suite Business Coupon Code – V3CAN4MDF6R6D7X
Coupons expire on: 05/2020 (if they expired, please let me know so I could update them)
Why we are creating bookable calendar on the website?
- Because you might want your clients to book appointments with you on your website.
- Because google calendar is likely already integrated with your every-day-life.
- You avoid expensive client management systems by using free Google Calendar features.
What are we doing?
- Creating a custom calendar that’s separate from your personal calendar.
- Allowing public to use that new calendar.
- Adding specific appointment slots.
- Publishing it on a WordPress website (but any other website will do)
Before we dive in:
If you feel comfortable sharing your login information to your google account, we’ll be happy to setup calendar and embed it into your website on your behalf. So if you are an existing or a potential client of ours and feel comfortable sharing your login info to your google account, you can skip all of this and simply email us your login credentials and we’ll do everything on your behalf.
Deep Dive Starts Now:
Let’s create a calendar specific to your business.
- Login into your google calendar.
- Left menu click “+” to create new calendar, name it, Create it and click back to settings.
We now have created calendar specific to your business.
Setup Reoccurring Bookable Appointment Slots
- Deselect all calendars and select only your new calendar. In our case it’s “Conference Appointment”
- Click on any date or time and a popup will open. Select “Appointment Slots” tab and click “More Options” button.
- On a new tab that’ll open up enter name of your slot
- Enter time that are allowed for people to setup appointments with you. I’ve selected 8:30am to 6pm
- I’ve selected “Slots with duration” set to 60min.
- Make sure to set how often it should repeat. In my case I set Monday to Friday every weekday.
- Add a description and Save.
Making this calendar available to the public & notifications
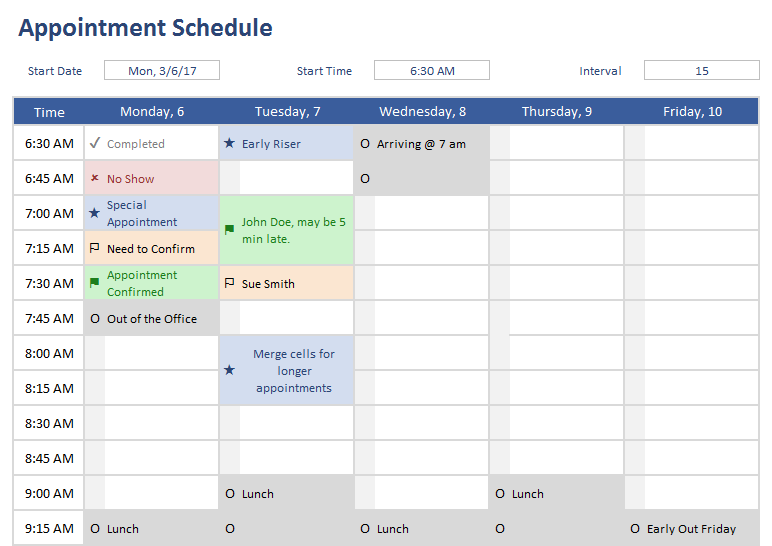
- Select the 3 dot icon and click on “Settings and Sharing”
- On access permissions elect “make available to the public”
- If you don’t want to have schedule conflicts, make sure to select “…do not conflict”
- I’d recommend adding email notification so that you know that someone has booked an appointment with you
Allow people to book appointment on your google calendar
Many people think that embedding a calendar allows your website visitors book appointments using google calendar. That is however not the case. Google calendar creates specific link that can be linked to a button that will allow visitor to be redirected to a booking page. Here is how to find that link and add it to your website:
- On you calendar you should now see appointment slots. You first need to (Left Click) to bring out a menu.
- On the menu you will see a blue text “Go to appointment page …” you need to Right click to bring out another menu.
- Left click on “Copy Link Address” to save it. Now it can be sent to a developer to add to your site.
Add link to your site yourself
All that you’ll need is a code like this:
<a href=”your_copied_link_goes_here” target=”_blank”>Link</a>
All that you’ll need to do is to replace “your_copied_link_goes_here” with the actual link and insert it into your theme template file that’s specific to your WordPress page, or to your static HTML page. It can also be inserted in a text editor of your WordPress content block.
How To Use Google Calendar To Schedule Appointments
If it sounds too confusing, please don’t do it, tampering with source code will likely ruin your site. Simply ask a professional and it can be done under a minute. If you are charged over $20 for this by a developer – you are being ripped off. Find someone else.
Last but not least
If you need help, feel free to reach out to us at 717-543-8020
Free Online Appointment Scheduling Calendar
All Best,
Peter K.